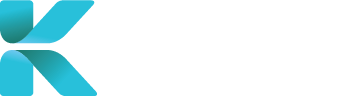Overview The Case Search/Find My Cases module is the search directory for you to access and manage all of your existing cases, as well as being a historical archive for all cases created. Case Search is useful if you want to find all cases related to a claimant. You can also download case-related documents from this module. You can access the Case Search module from expanding “Search Options” in the menu. Purpose(s)
How to use Case Search To search for a case, either: After clicking “Search”, any matching cases are displayed below, split by the type of case (IME, file review etc.). In the example below, a matching case number was found. Features If a search result is displayed, you can do the following functions: You can access a case you want to view to see all of its details. To open the case for viewing, click on the blue text under the column “Case No” of your case. You can check on a case’s stage of progress on the overview. Click on the blue text under the “Case Progress” column for your case. A pop-up will appear providing ticks to show which steps have been completed. The current status is the tick furthest to the right. If you’ve ticked the option to “Show Case Documents”, all documents attached to the case are displayed on the right side of the overview with their attachment type (you might need to scroll right to be able to see it). Clicking on the document’s name downloads the file onto your device.
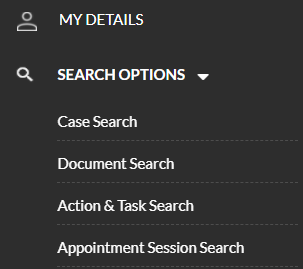

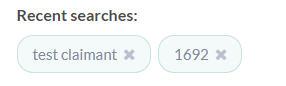
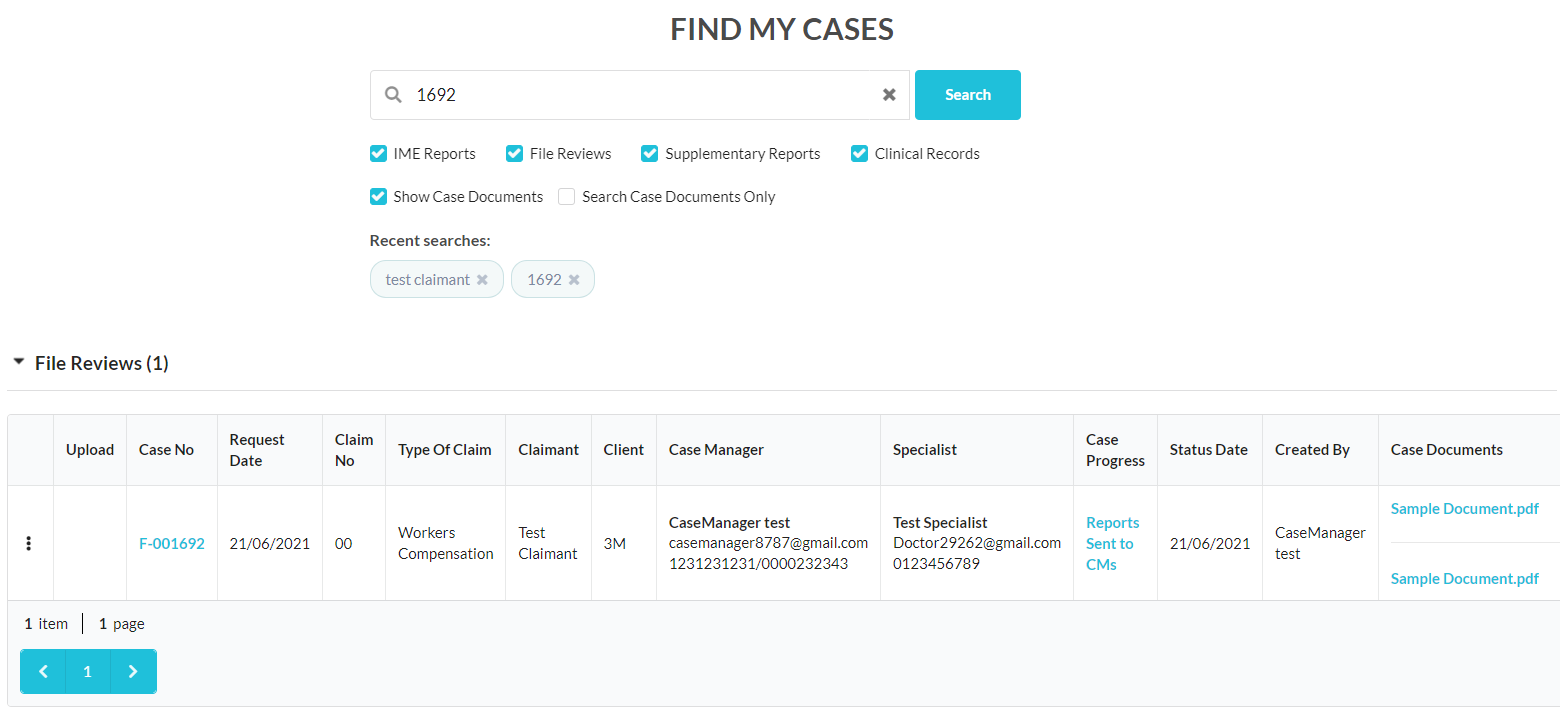
View Your Case’s Details
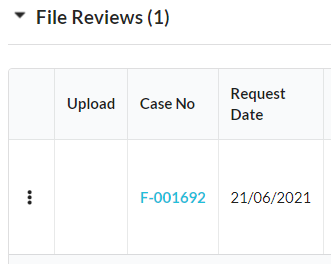
View Your Case’s Progress
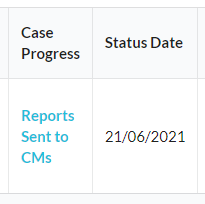

View Your Case’s Documents


User Support