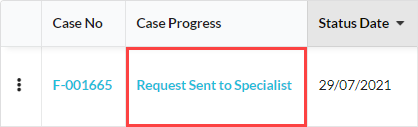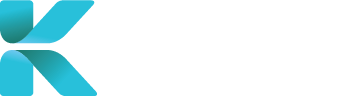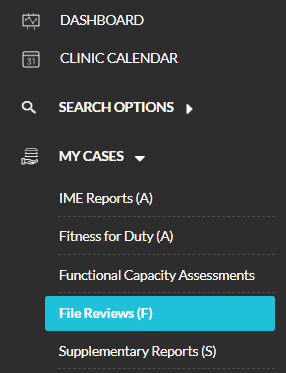
Overview
This page goes through how you can book a File Review using your Case Manager login and understand the contents within a File Review case.
Create a File Review booking instead of an IME if providing the documentation is sufficient for the Specialist to write the medical report (i.e. there isn’t the requirement to arrange an appointment between the Claimant and Specialist – booking an IME).
When creating a new File Review, although not all fields are mandatory, it is best protocol to provide as much information that’ll help improve the workflow process for your medicolegal provider.
Booking a File Review
You can book a File Review directly from your dashboard.
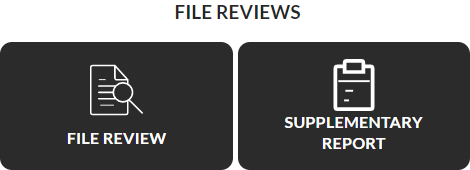
When creating the File Review case, all mandatory fields required to create the case are located in the first section (Claim Details). Expand rows to see/edit individual fields.
- To enter a new Claimant profile, select Add/Edit -> Add Claimant
- If you’ve already created a booking for your Claimant on the platform previously, you can search and add them on the Claimant List
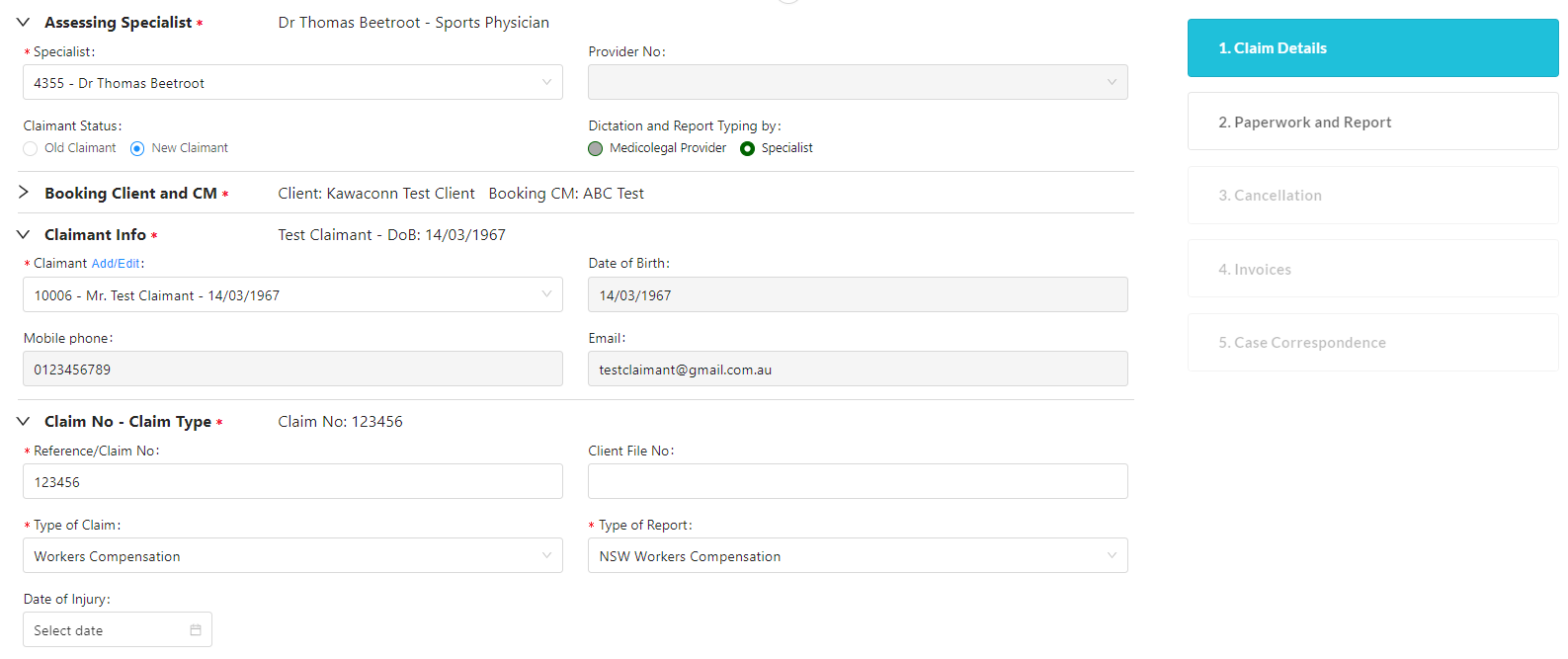
If already prepared, you can attach paperwork (LOI and Additional Documents) during case creation.
When ready, notify your medicolegal provider that your uploaded paperwork is ready to be reviewed.
Note: Uploading paperwork is not required at the time of case creation. If uploading at a later point, you can upload paperwork from the dashboard. For more information, refer to Upload Paperwork.
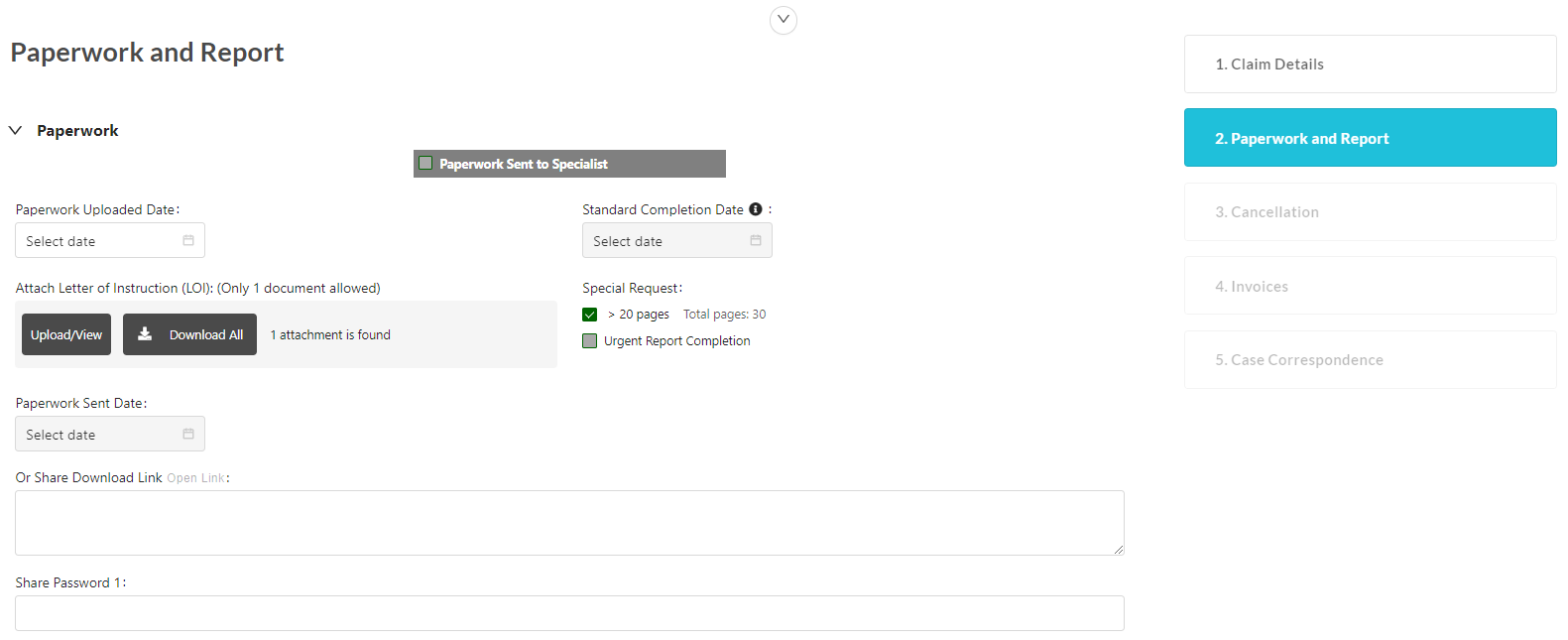

View/Update Case Contents
File Review cases are broken done to the following sections:
- Claim Details
- Paperwork and Report: uploaded documents (LOI and Final Report)
- Cancellation (Status)
- Invoices
- Case Correspondence
For easy access, you can view and/or update case contents using the following dashboard options:
- Change a Booking
- Update Claim Details – some fields are fixed after case creation and may require you to contact your medicolegal provider to have them update the case contents for you
- Cancel the Case
- View Completed Reports
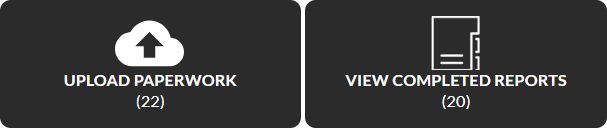
Case Status
Refer to the current Case Status to see how far the case has progressed.